添加应用逻辑。
到目前为止,我们已经使用 UiBinders 设计了 UI。
在本节中,我们将学习如何向 UI 添加逻辑。我们将接触到非常基础的数据建模以及如何处理部件事件。
通过向 Main.ui.xml 文件添加以下标记来创建**添加项目对话框**
<ui:style> ... .content { padding: 15px; } .dialog { min-width: 40%; } </ui:style> <g:HTMLPanel> ... <p:PaperDialog ui:field="addItemDialog" entryAnimation="fade-in-animation" addStyleNames="{style.dialog}" modal="true"> <h2>Add Item</h2> <p:PaperInput ui:field="titleInput" label="Title" required="true" autoValidate="true" errorMessage="required input!"/> <div class="textarea-container iron-autogrow-textarea"> <p:PaperTextarea ui:field="descriptionInput" label="Notes"/> </div> <div class="buttons"> <p:PaperButton attributes="dialog-dismiss">Cancel</p:PaperButton> <p:PaperButton ui:field="confirmAddButton" attributes="dialog-confirm">OK</p:PaperButton> </div> </p:PaperDialog> </g:HTMLPanel>提示:您可以使用属性快速定义某些 Polymer 操作,例如
entry-animation='fade-in-animation'。注意:当组件中存在未映射到 Java 方法的属性时,您可以使用
attributes键,就像我们在Cancel和OK按钮中所做的那样。访问paper-dialog 页面,并查看 API 参考部分以了解更多信息将
Main.ui.xml文件中定义的所有字段添加到Main.java类中。@UiField PaperDrawerPanel drawerPanel; @UiField HTMLPanel content; @UiField PaperDialog addItemDialog; @UiField PaperInput titleInput; @UiField PaperTextarea descriptionInput;将点击处理程序方法绑定到
Main.java中的浮动操作按钮@UiHandler("addButton") protected void onAddButtonClick(ClickEvent e) { addItemDialog.open(); }重新加载应用
现在,您可以通过点击右下角的浮动操作按钮来打开对话框。
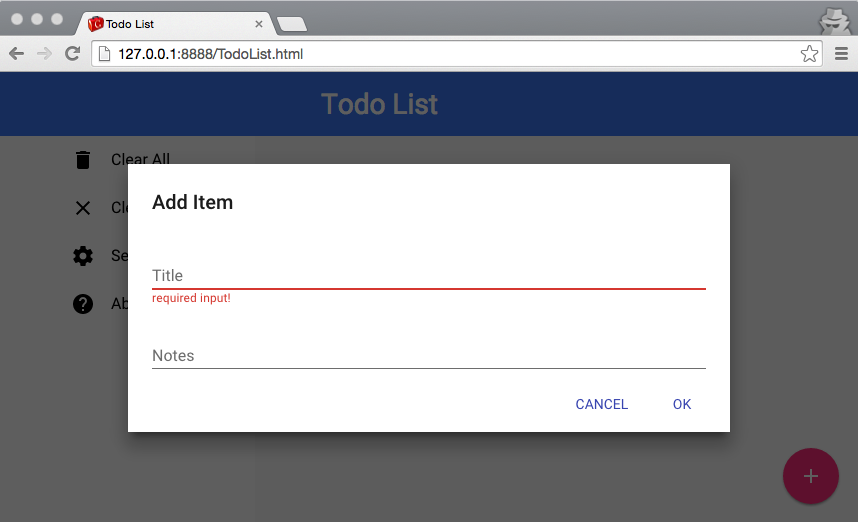
为显示项目创建
UiBinder部件:Item.ui.xml和Item.javaItem.ui.xml
<ui:UiBinder xmlns:ui='urn:ui:com.google.gwt.uibinder' xmlns:g='urn:import:com.google.gwt.user.client.ui' xmlns:p='urn:import:com.vaadin.polymer.paper.widget' xmlns:i='urn:import:com.vaadin.polymer.iron.widget'> <ui:style> @external .done; .item .done { text-decoration: line-through; } .title { padding-left: 20px; font-size: 150%; font-weight: normal; } </ui:style> <g:HTMLPanel addStyleNames="vertical center-justified layout {style.item}"> <style> </style> <div class="vertical-section"> <h4> <p:PaperCheckbox ui:field="done"></p:PaperCheckbox> <span ui:field="title" class='{style.title}'>Go to Google</span> </h4> <div ui:field="description" class='{style.description}'></div> </div> </g:HTMLPanel> </ui:UiBinder>Item.java:为简单起见,我们将此类用作项目 POJO
package org.gwtproject.tutorial.client; import com.google.gwt.core.shared.GWT; import com.google.gwt.dom.client.Element; import com.google.gwt.uibinder.client.UiBinder; import com.google.gwt.uibinder.client.UiField; import com.google.gwt.uibinder.client.UiHandler; import com.google.gwt.user.client.ui.Composite; import com.google.gwt.user.client.ui.HTMLPanel; import com.vaadin.polymer.iron.widget.event.IronChangeEvent; import com.vaadin.polymer.paper.widget.PaperCheckbox; public class Item extends Composite { interface ItemUiBinder extends UiBinder<HTMLPanel, Item> { } private static ItemUiBinder ourUiBinder = GWT.create(ItemUiBinder.class); @UiField Element title; @UiField Element description; @UiField PaperCheckbox done; public Item() { initWidget(ourUiBinder.createAndBindUi(this)); } @UiHandler("done") protected void change(IronChangeEvent ev) { if (done.getActive()) { title.addClassName("done"); } else { title.removeClassName("done"); } } public String getTitle() { return title.getInnerText(); } public void setTitle(String s) { title.setInnerText(s); } public String getDescription() { return description.getInnerText(); } public void setDescription(String s) { description.setInnerText(s); } public boolean isDone() { return done.getActive(); } public void setDone(boolean b) { done.setActive(b); } }
添加当我们点击保存按钮时创建项目的逻辑。
此时,您的
Main.java应该如下所示package org.gwtproject.tutorial.client; import com.google.gwt.core.client.GWT; import com.google.gwt.event.dom.client.ClickEvent; import com.google.gwt.uibinder.client.UiBinder; import com.google.gwt.uibinder.client.UiField; import com.google.gwt.uibinder.client.UiHandler; import com.google.gwt.user.client.ui.Composite; import com.google.gwt.user.client.ui.HTMLPanel; import com.vaadin.polymer.paper.widget.*; public class Main extends Composite { interface MainUiBinder extends UiBinder<HTMLPanel, Main> { } private static MainUiBinder ourUiBinder = GWT.create(MainUiBinder.class); @UiField HTMLPanel content; @UiField PaperDialog addItemDialog; @UiField PaperInput titleInput; @UiField PaperTextarea descriptionInput; public Main() { initWidget(ourUiBinder.createAndBindUi(this)); } @UiHandler("addButton") protected void onAddButtonClick(ClickEvent e) { addItemDialog.open(); } @UiHandler("confirmAddButton") protected void onConfirmAddButtonClick(ClickEvent e) { if (!titleInput.getValue().isEmpty()) { addItem(titleInput.getValue(), descriptionInput.getValue()); // clear text fields titleInput.setValue(""); descriptionInput.setValue(""); } } private void addItem(String title, String description) { Item item = new Item(); item.setTitle(title); item.setDescription(description); content.add(item); } }重新加载应用
现在,您可以添加待办事项并使用复选框将其标记为已完成。
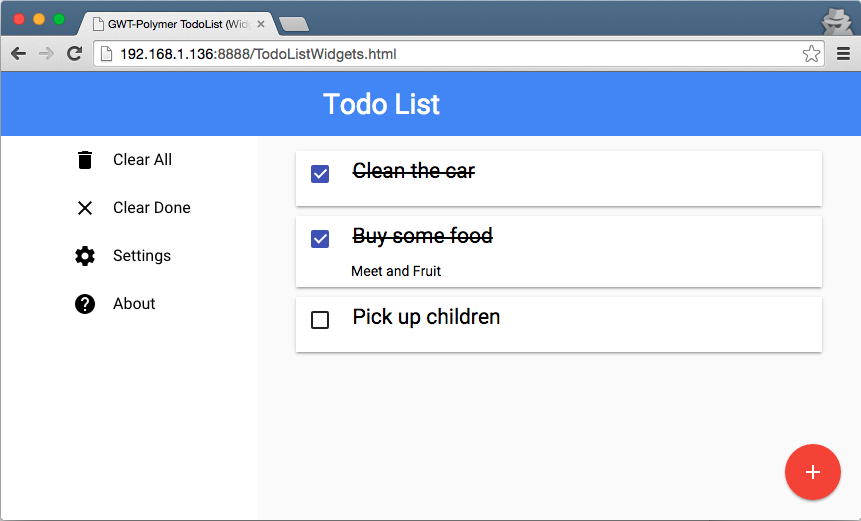
添加**清除全部**和**清除已完成**菜单项处理程序
@UiHandler("menuClearAll") protected void menuClearAll(ClickEvent e) { closeMenu(); content.clear(); } @UiHandler("menuClearDone") protected void menuClearDone(ClickEvent e) { closeMenu(); for (int i = content.getWidgetCount() - 1; i > -1; i--) { Item item = (Item)content.getWidget(i); if (item.isDone()) { content.remove(item); } } } private void closeMenu() { if (drawerPanel.getNarrow()) { drawerPanel.closeDrawer(); } }注意:closeMenu() 方法仅在应用在移动设备上查看,或者浏览器窗口足够窄以使侧边菜单折叠时才有用。因此,我们在点击任何菜单项后使用此方法隐藏菜单。
最终的
Main.java应该如下所示package org.gwtproject.tutorial.client; import com.google.gwt.core.client.GWT; import com.google.gwt.event.dom.client.ClickEvent; import com.google.gwt.uibinder.client.UiBinder; import com.google.gwt.uibinder.client.UiField; import com.google.gwt.uibinder.client.UiHandler; import com.google.gwt.user.client.ui.Composite; import com.google.gwt.user.client.ui.HTMLPanel; import com.vaadin.polymer.paper.widget.PaperDialog; import com.vaadin.polymer.paper.widget.PaperDrawerPanel; import com.vaadin.polymer.paper.widget.PaperInput; import com.vaadin.polymer.paper.widget.PaperTextarea; public class Main extends Composite { interface MainUiBinder extends UiBinder<HTMLPanel, Main> { } private static MainUiBinder ourUiBinder = GWT.create(MainUiBinder.class); @UiField PaperDrawerPanel drawerPanel; @UiField HTMLPanel content; @UiField PaperDialog addItemDialog; @UiField PaperInput titleInput; @UiField PaperTextarea descriptionInput; public Main() { initWidget(ourUiBinder.createAndBindUi(this)); } @UiHandler("addButton") protected void onAddButtonClick(ClickEvent e) { addItemDialog.open(); } @UiHandler("confirmAddButton") protected void onConfirmAddButtonClick(ClickEvent e) { if (!titleInput.getValue().isEmpty()) { addItem(titleInput.getValue(), descriptionInput.getValue()); // clear text fields titleInput.setValue(""); descriptionInput.setValue(""); } } private void addItem(String title, String description) { Item item = new Item(); item.setTitle(title); item.setDescription(description); content.add(item); } @UiHandler("menuClearAll") protected void menuClearAll(ClickEvent e) { closeMenu(); content.clear(); } private void closeMenu() { if (drawerPanel.getNarrow()) { drawerPanel.closeDrawer(); } } @UiHandler("menuClearDone") protected void menuClearDone(ClickEvent e) { closeMenu(); for (int i = content.getWidgetCount() - 1; i > -1; i--) { Item item = (Item)content.getWidget(i); if (item.isDone()) { content.remove(item); } } } }重新加载应用
- 添加几个项目
- 将其中一些标记为已完成
- 点击“清除已完成”菜单项
- 点击“清除全部”菜单项
总结
在本章中,我们学习了如何
- 向应用添加更多部件。
- 向 UiBinder 组件添加事件处理程序。
- 使用像对话框和按钮这样的美观的 Polymer 组件。
- 在 GWT 中处理非常基础的数据模型。